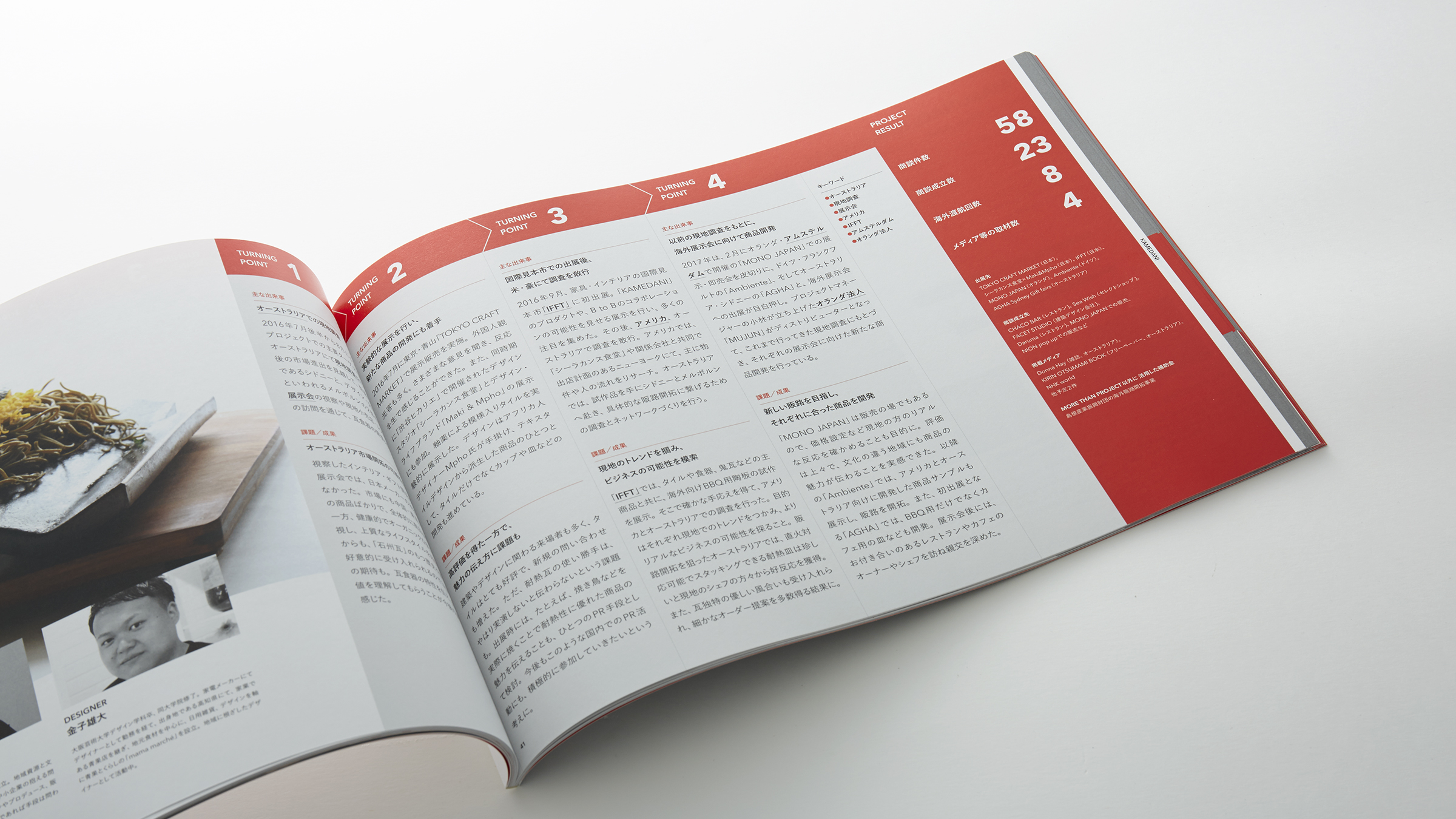
Indesignを使ったことがない人に向けてのレクチャー初級編!
レイアウトグリッドを使いこなすコツを学んでみましょう!
直井先生よろしくお願いします!
レイアウトグリッドを知る

この記事では以下のキーワードに沿って学んでいきます。
・グリッドシステムとは
・Indesignで新規ドキュメントを作る
・新規マージン・段組ウィンドウを知る
・新規レイアウトグリッドウィンドウを知る
・段組の数を決めよう!
・天地・小口・ノドのマージンを決めよう!
・ベースライングリッドをつくろう!
どれもIndesignの基本設定です!
食わず嫌いは今日でおしまい!早速Indesignを立ち上げてみましょう!
グリッドシステムとは
マクロな視点で情報を構造的に整理し、 本などの媒体に落とし込むときのデザイン概念の一つ。 段組や文字サイズを規格化することで見た目が統一されるシステムです。
Indesignで新規ドキュメントを作る
まずは冊子などドキュメント Indesign > ファイル > 新規 > ドキュメント を選択すると、 下記のウィンドウが立ち上がります。
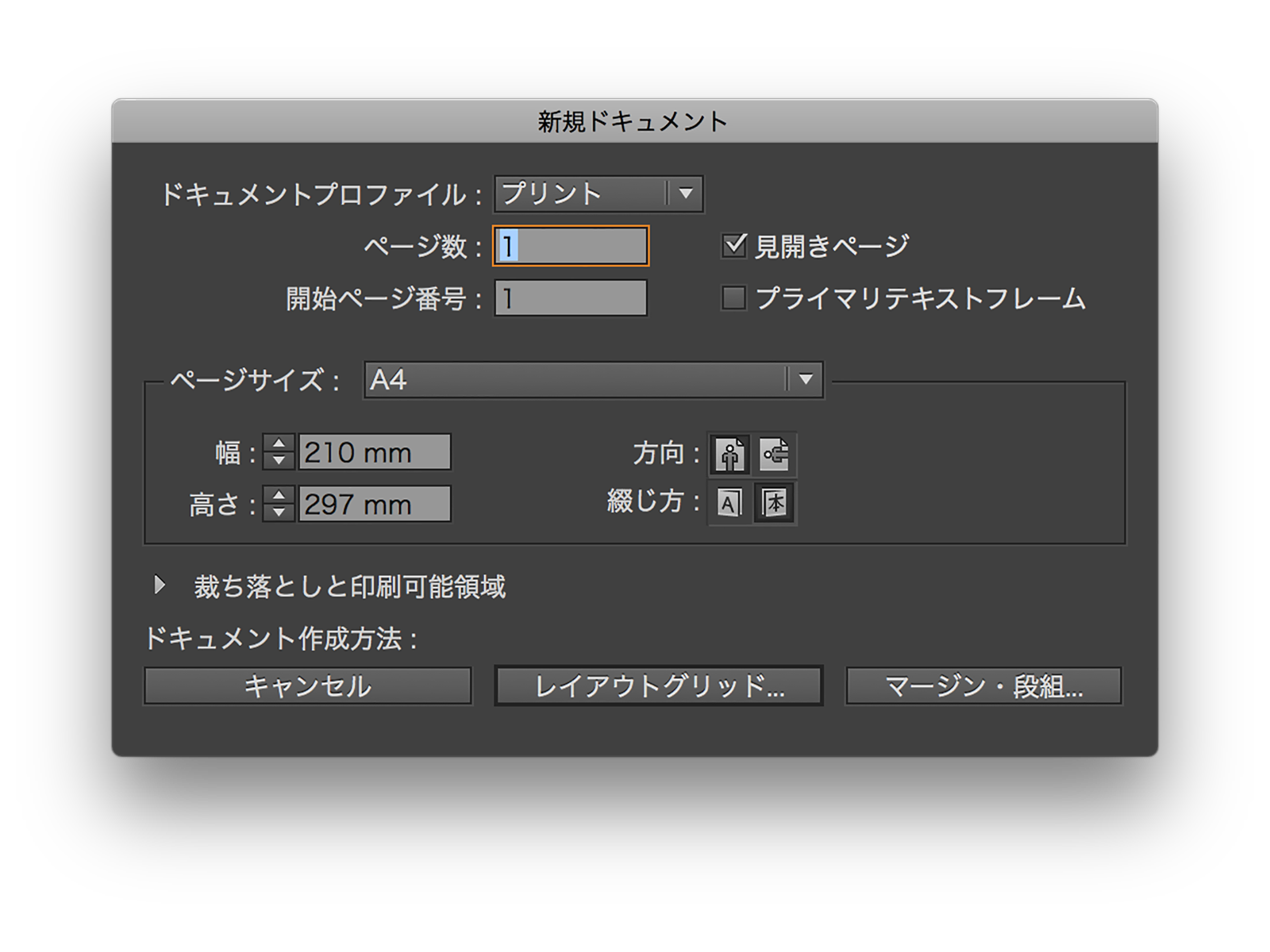
ここで最初に湧き出る疑問。。。それは。。。
「レイアウトグリッド」と「マージン・段組」の違いってなに?
ということ。
まず右下の「マージン・段組」を選択してみましょう。
新規マージン・段組ウィンドウを知る
続けて新しいウィンドウが立ち上がります。 アートボードの簡潔さはIllustlatorに似ていますね。 このウィンドウで、マージンや段組を設定することで、 簡易的なグリッドを引くことができます。 それにより、文字要素の少ないデザイン(写真集など)も サクサクと制作することができます。
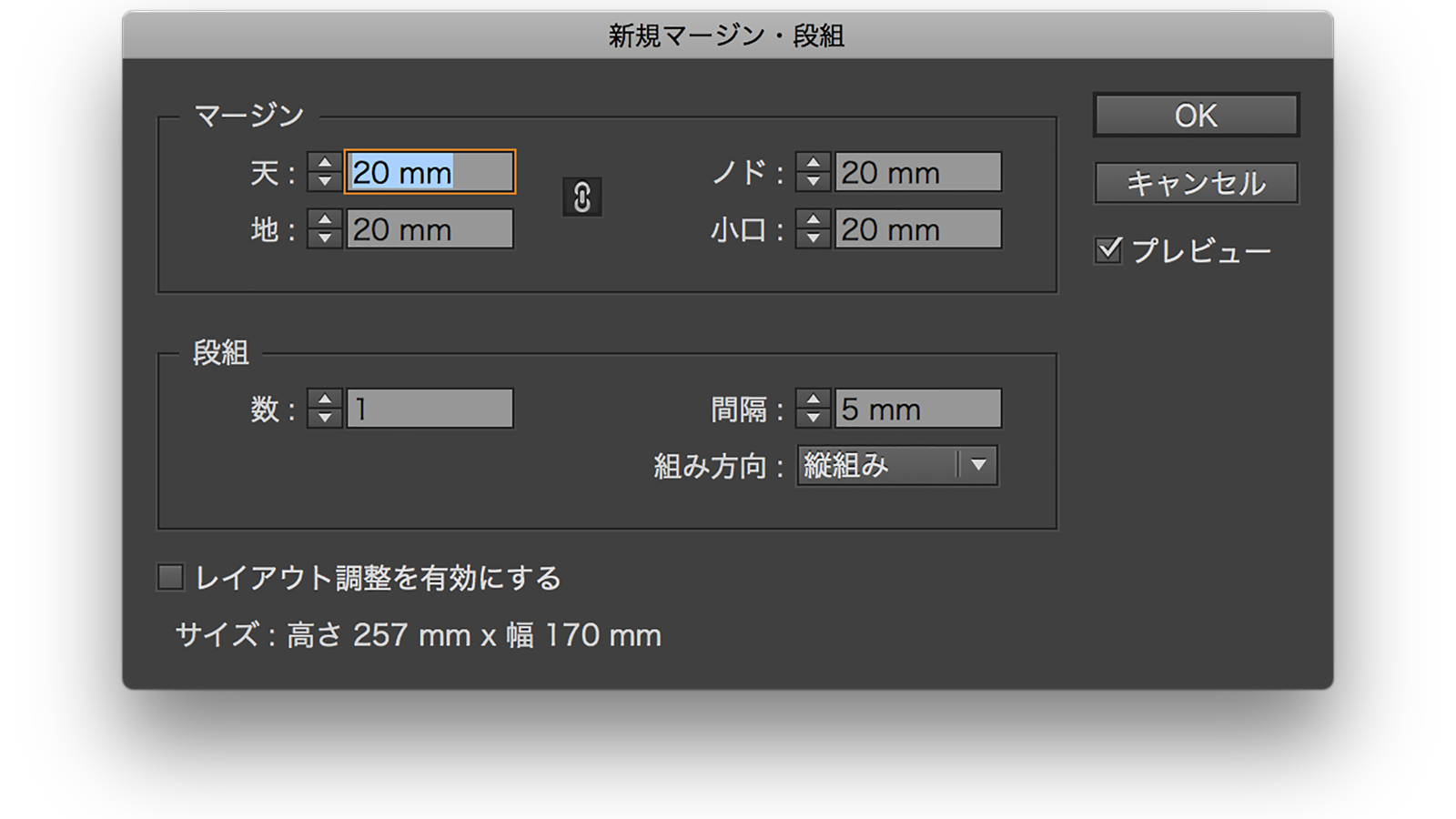
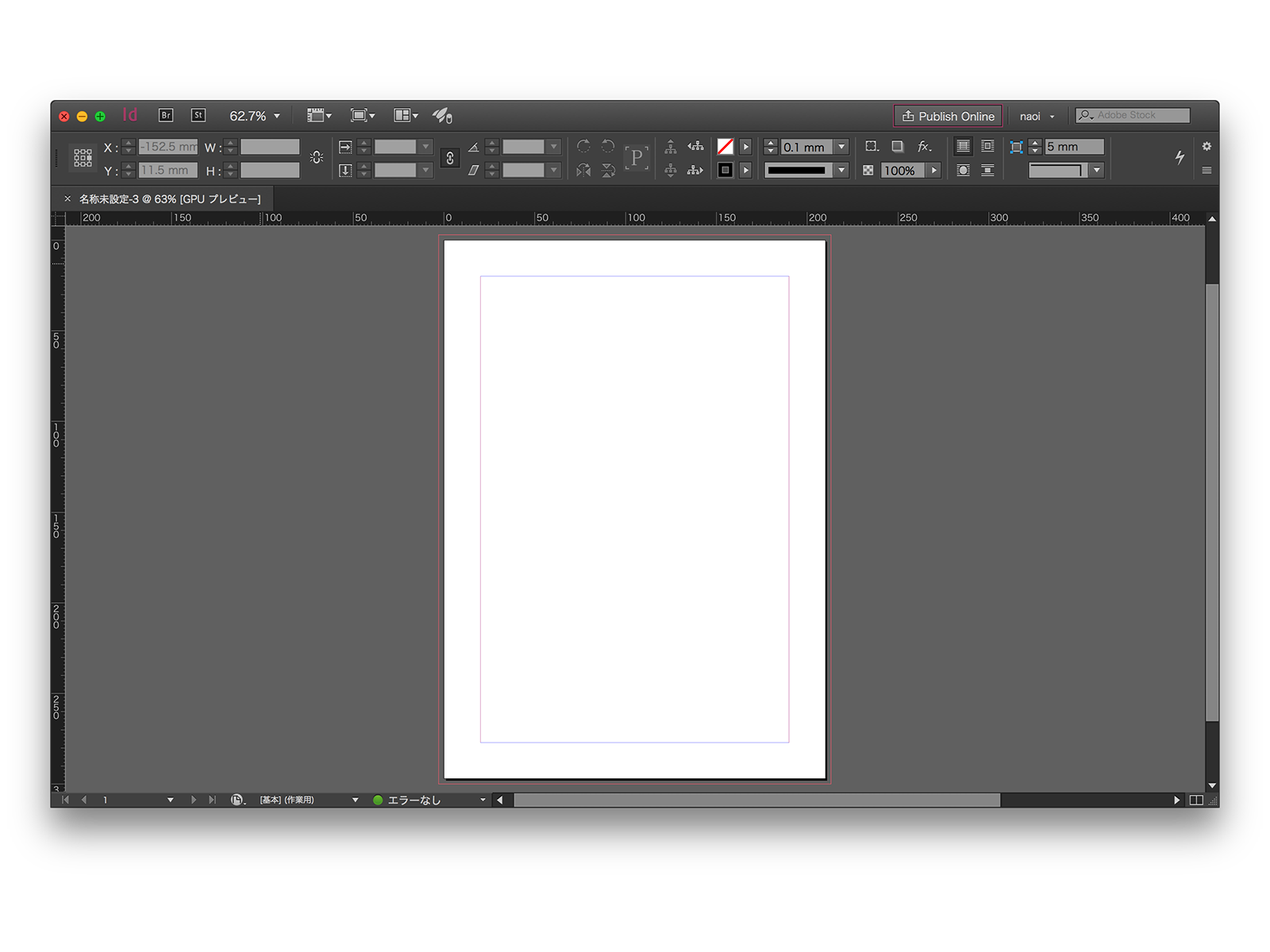
レイアウトグリッドを実際に使ってみる

新規レイアウトグリッドウィンドウを知る
続いて、一つ前の画面に戻り、今度は「レイアウトグリッド」を選択してみましょう。次のような画面が出てきます。ここからが今日の本題。レイアウトグリッドの初期設定をマスターしましょう!
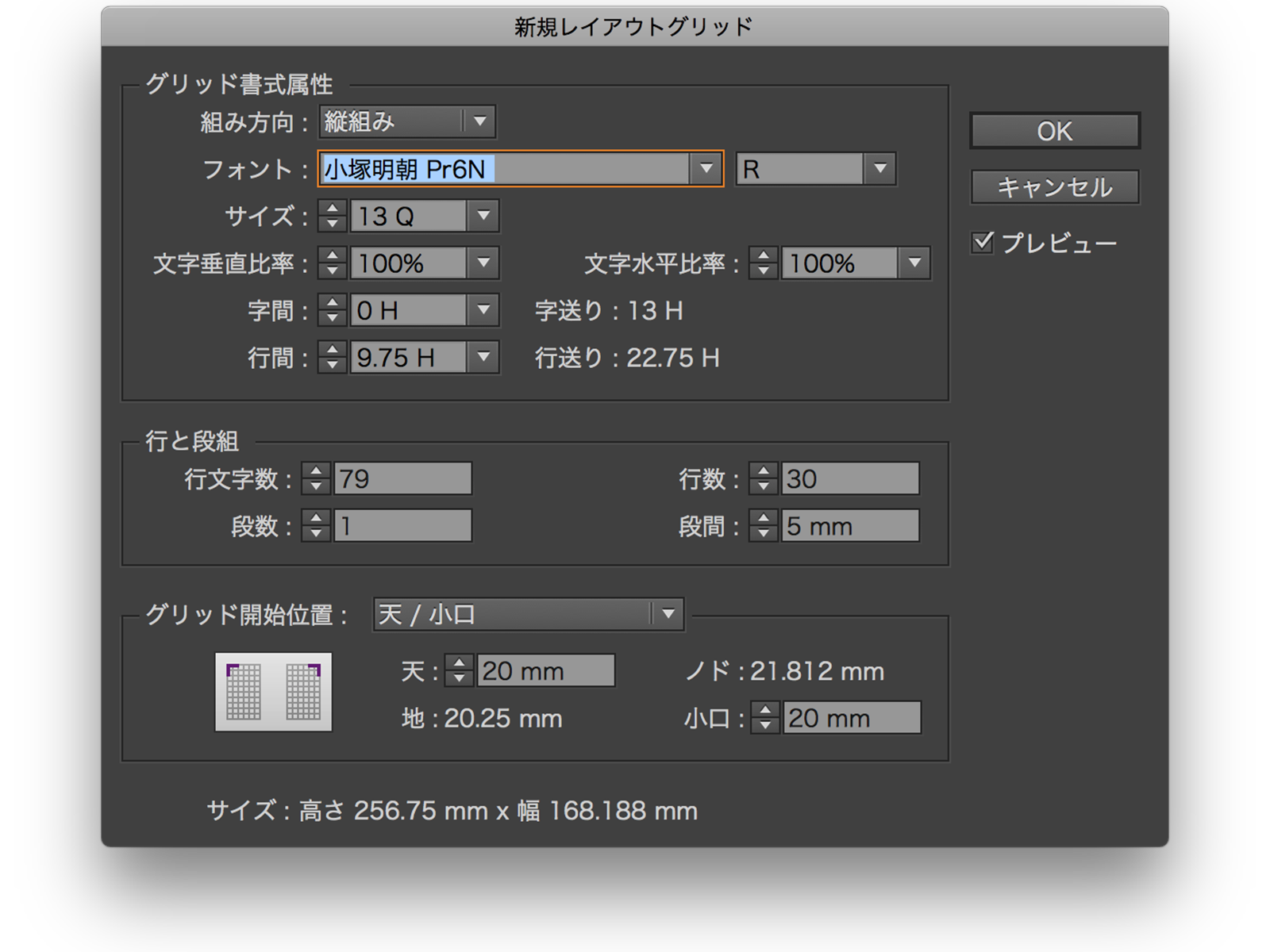
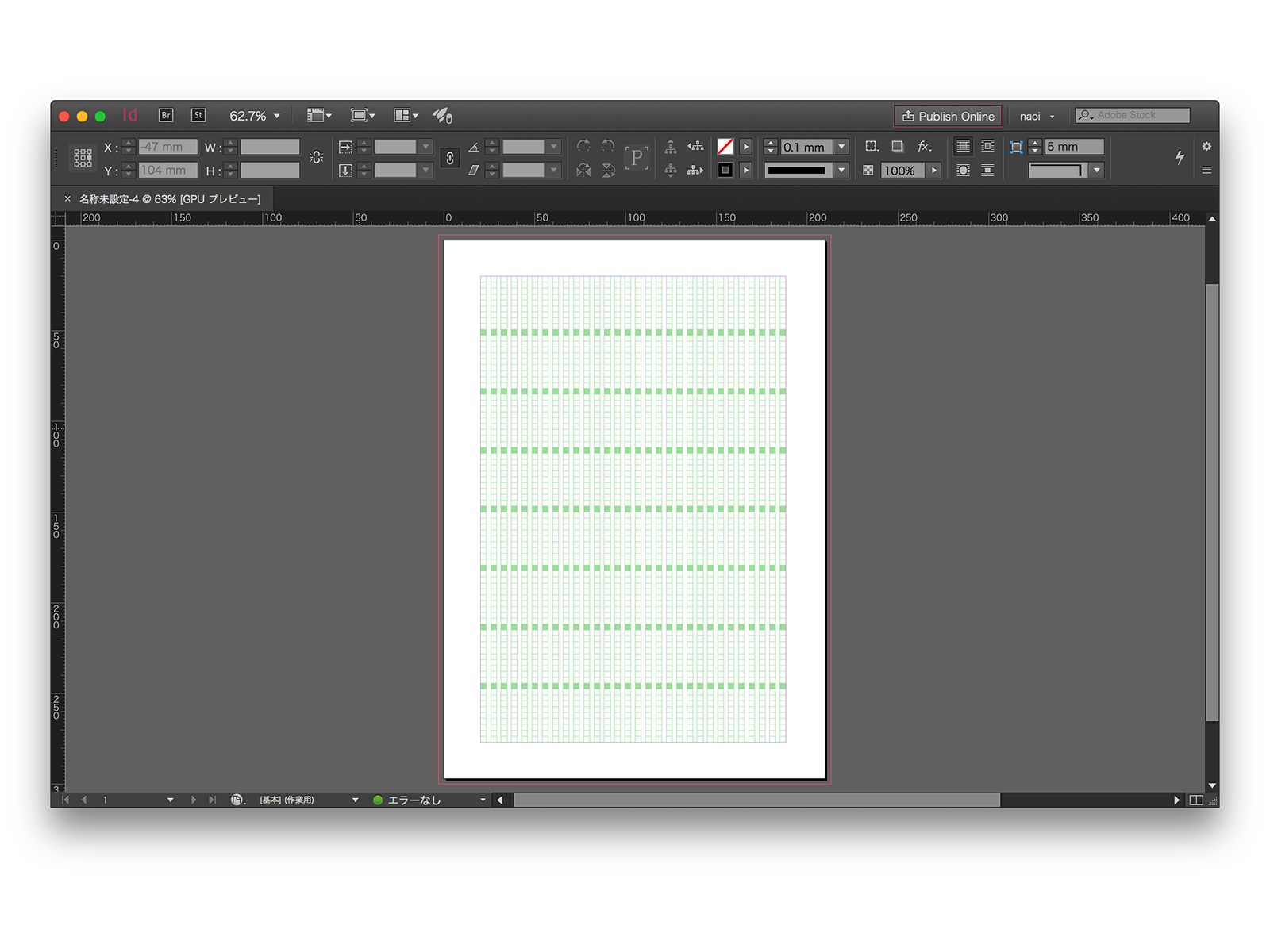
実際に作りたい誌面(主に本文サイズ)を意識しながらレイアウトグリッドを決めていきます!
グリッド書式属性
・組み方向を決めましょう
・本文で使う書体を決めましょう
・文字サイズは「級」数表記にしましょう(0.25mm = 1Q)
・文字垂直・水平比率 100%(普段はあまり使わないので飛ばします)
・字間を決めましょう(広げる場合は数値を大きくしていきます)
・行間を決めましょう(広げる場合は数値を大きくしていきます)
行と段組
・1行の文字数と行数を決めましょう
・段間と段数を決めましょう
グリッド開始位置
・ドキュメントのマージンを決めましょう
TIPS
一般的に縦組みよりも、横組みの方が行間を広くとった方が読みやすいと言われているそうです。
また、段間は文字サイズの二倍以上あけることが好ましいと言われています。
(隣の段と繋がって読まれる可能性を避けるためですので、デザイン次第ではありますけどね!)

決めることがたくさんあるなぁ
真剣な眼差しで講義に参加するアイデアスケッチのメンバー!
そうなんです。
Indesignのレイアウトグリッドは、最初に作るもののイメージができているととても有効に活用することができます。
逆にイメージができていなくても、なんども作り直すことができるので、まずは手を動かしてみましょう。
段組の数を決めよう!
4段の文章を組む場合でも、8段を使用することもあります。 段数が多いほど後々細かな情報(例えば日時情報や名簿など)が入ったレイアウト作業で融通がききやすくなります!
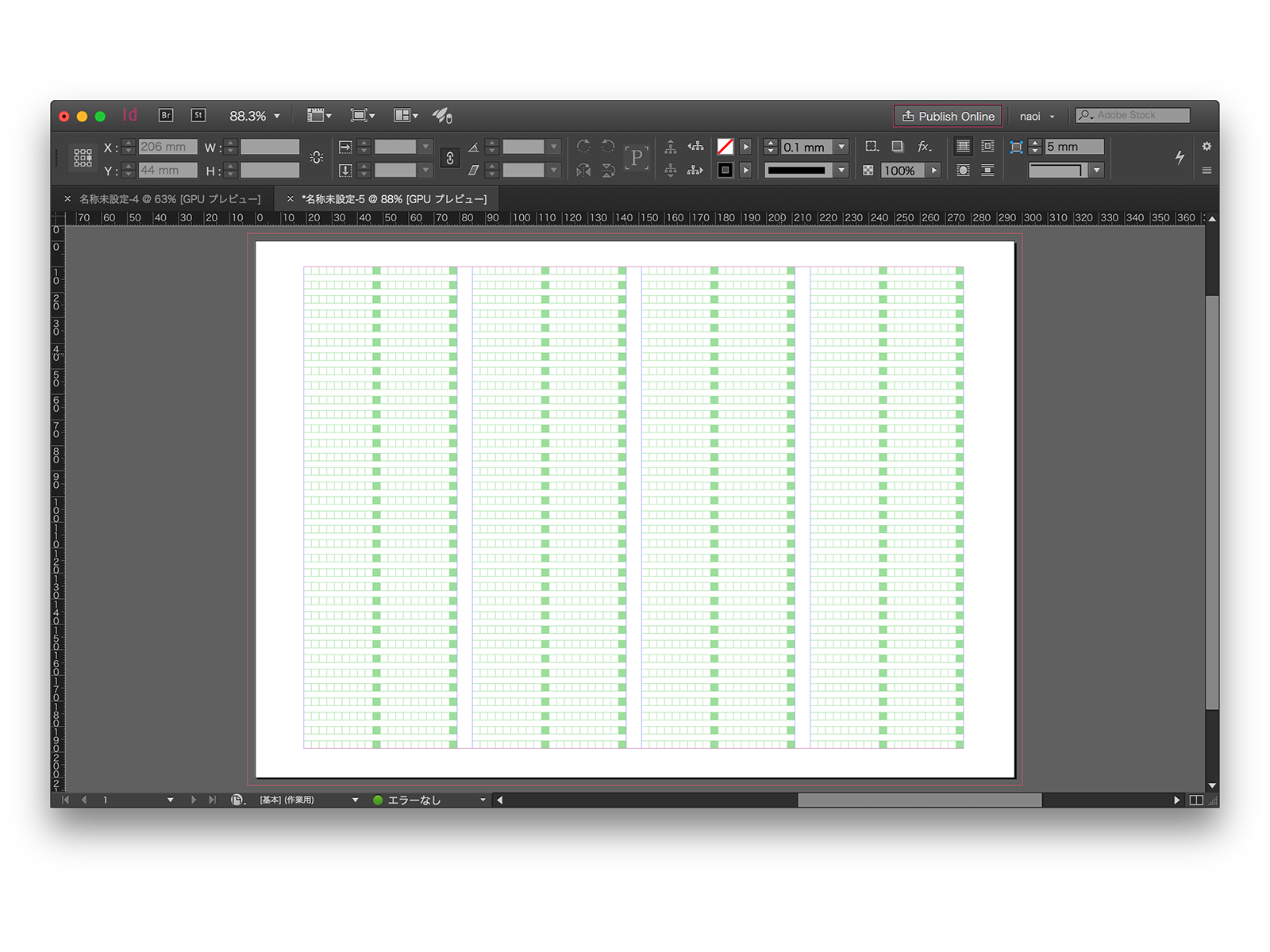
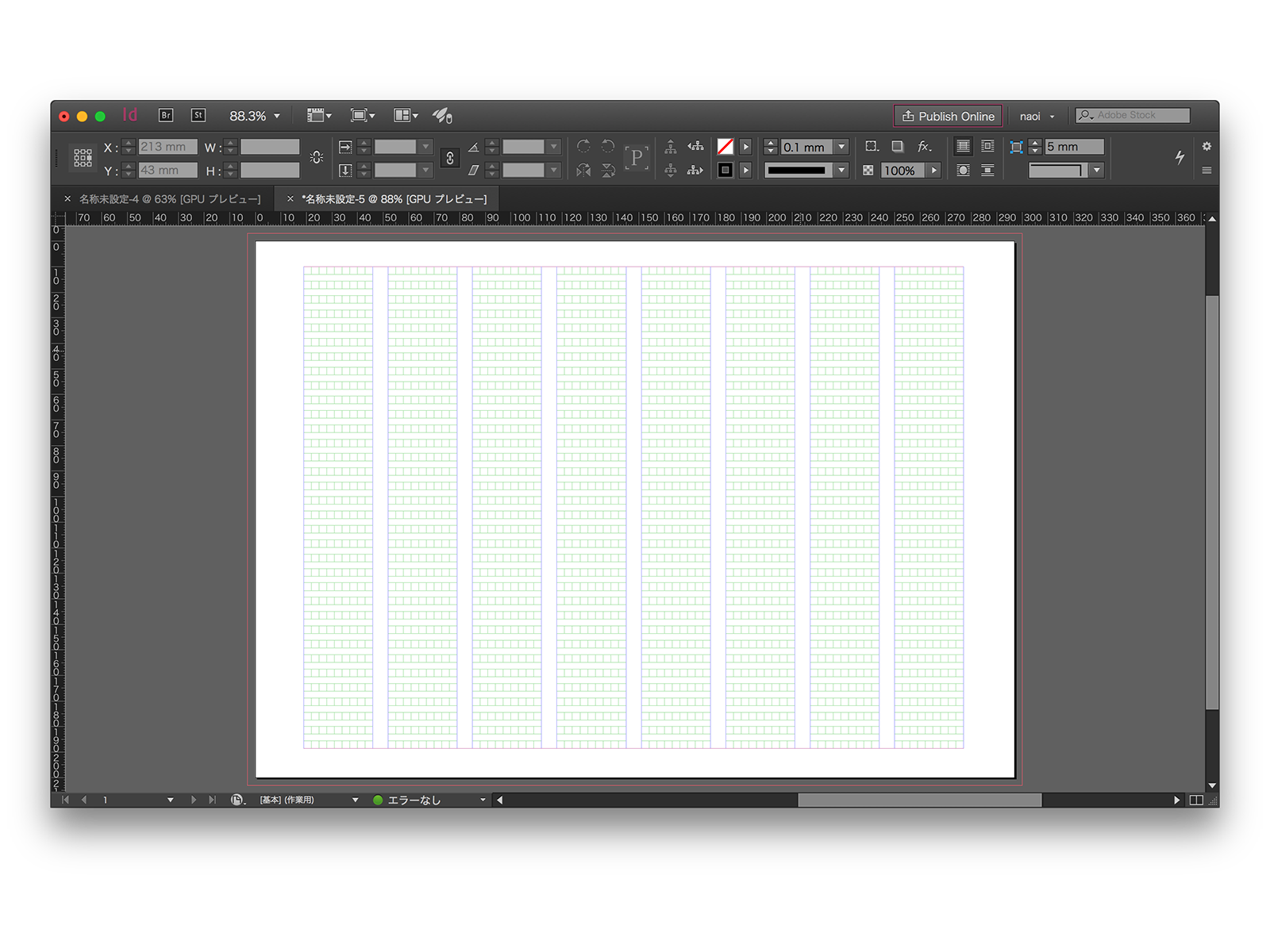
天地・小口・ノドのマージンを決めよう!
参考までにMORE THAN PROJECTでは、 段数 9、ノド 12mm、小口 10mm としています。 ノドはあまり狭くすると、本の背表紙に近いため、 本の開き方によって可読性が落ちてしまうので要注意です!
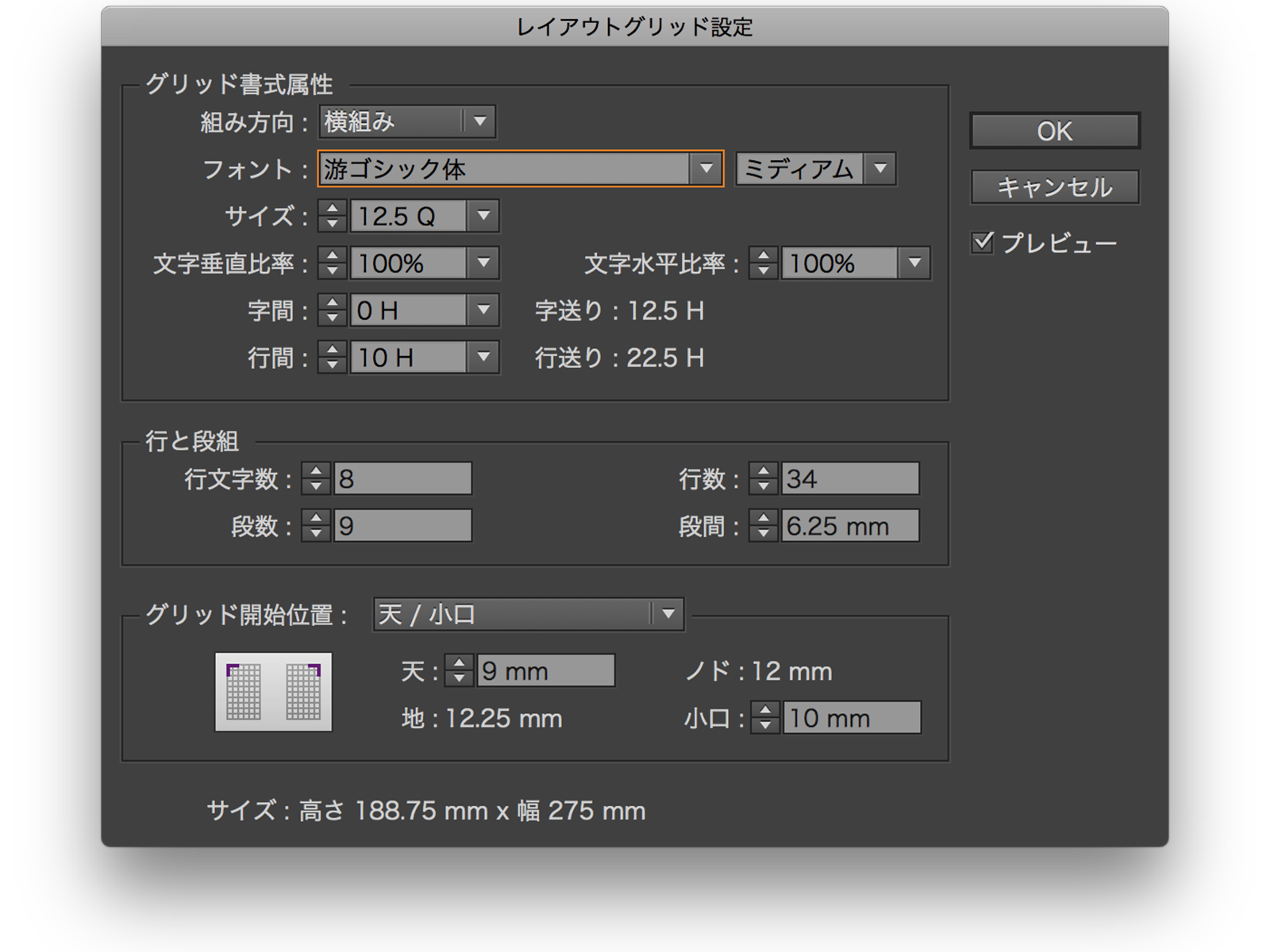
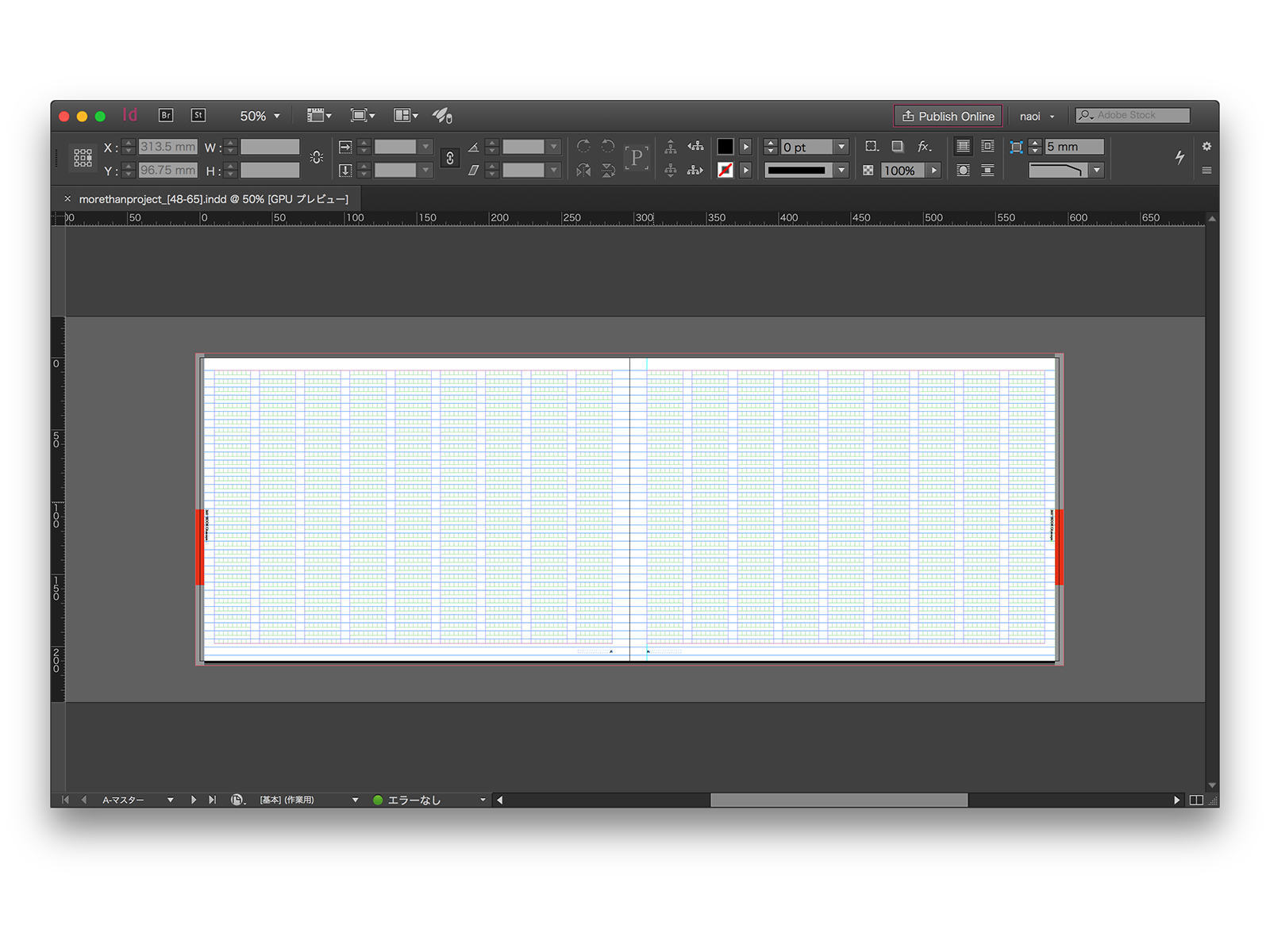
ベースライングリッドをつくろう!
最後にベースライングリッドに少し触れましょう。
覚えておくとオブジェクトの位置合わせの精度があがるのでオススメです!
環境設定 > グリッド > ベースライングリッド
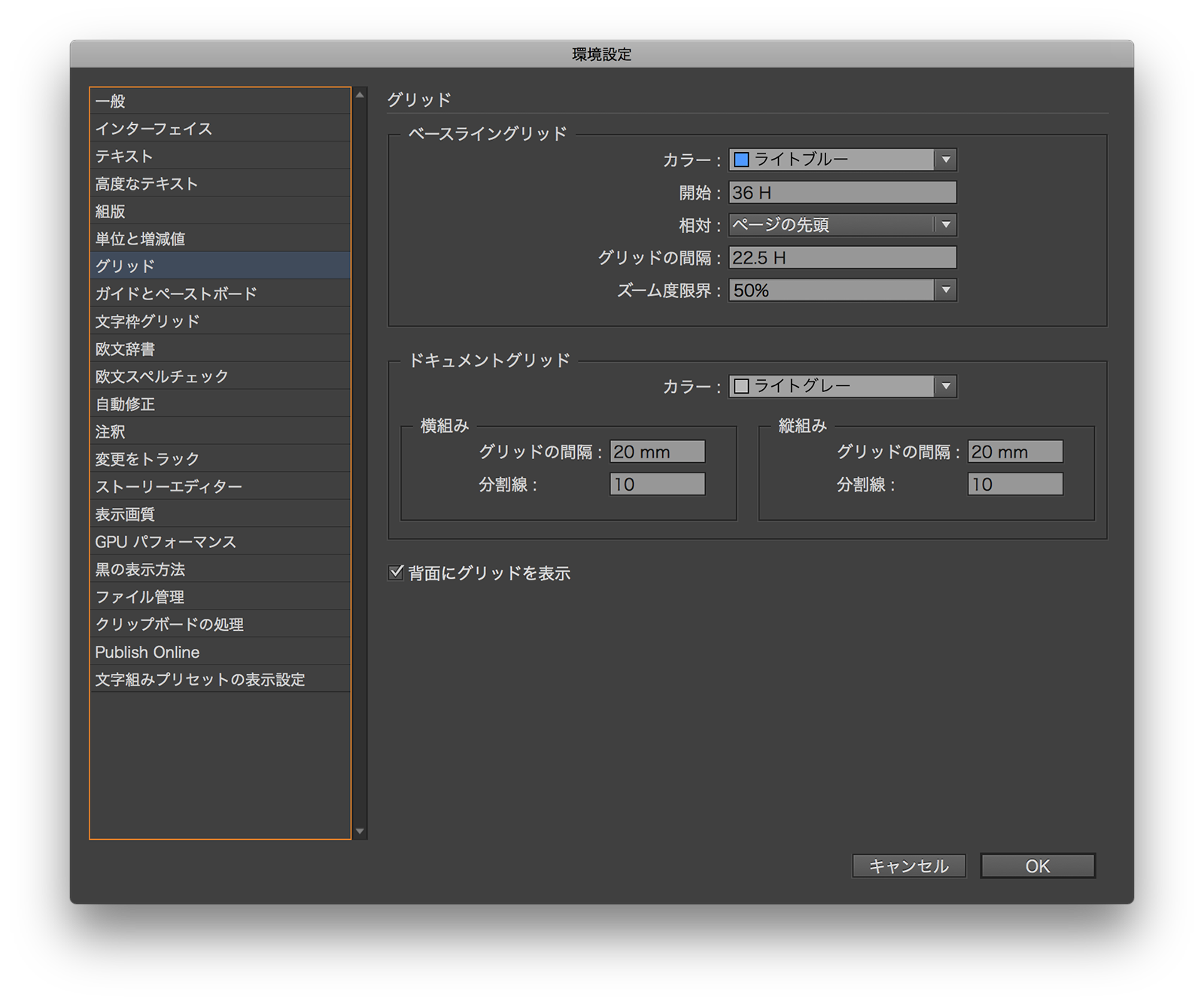
グリッドの間隔は最初にレイアウトグリッドで指定した行間と同じにしておくと良いでしょう。 レイアウトグリッドとベースライングリッドは相関関係にしておくことで文字頭と画像の頭が揃うなど 見た目にも良い効果が生まれます。 下記の参考画像ではベースライングリッドの青い線に画像の頭と尻が揃っています。
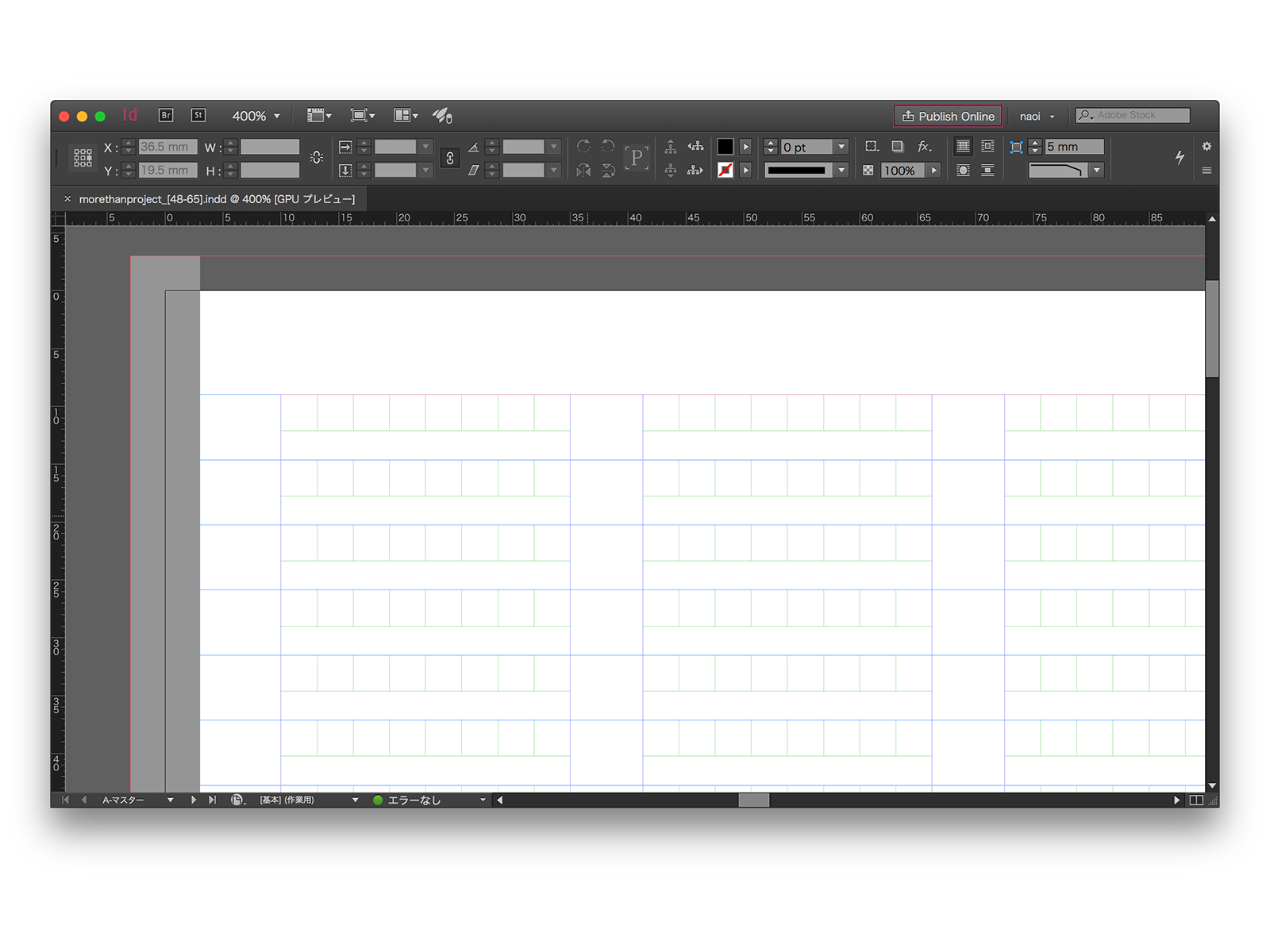
レイアウトグリッドでは、本文グリッドの下辺には画像など他のオブジェクトが吸着しないのですが、 ベースライングリッドがあれば楽に吸着してくれるのでぜひ用途に合わせて裏技的にも使ってみてください!
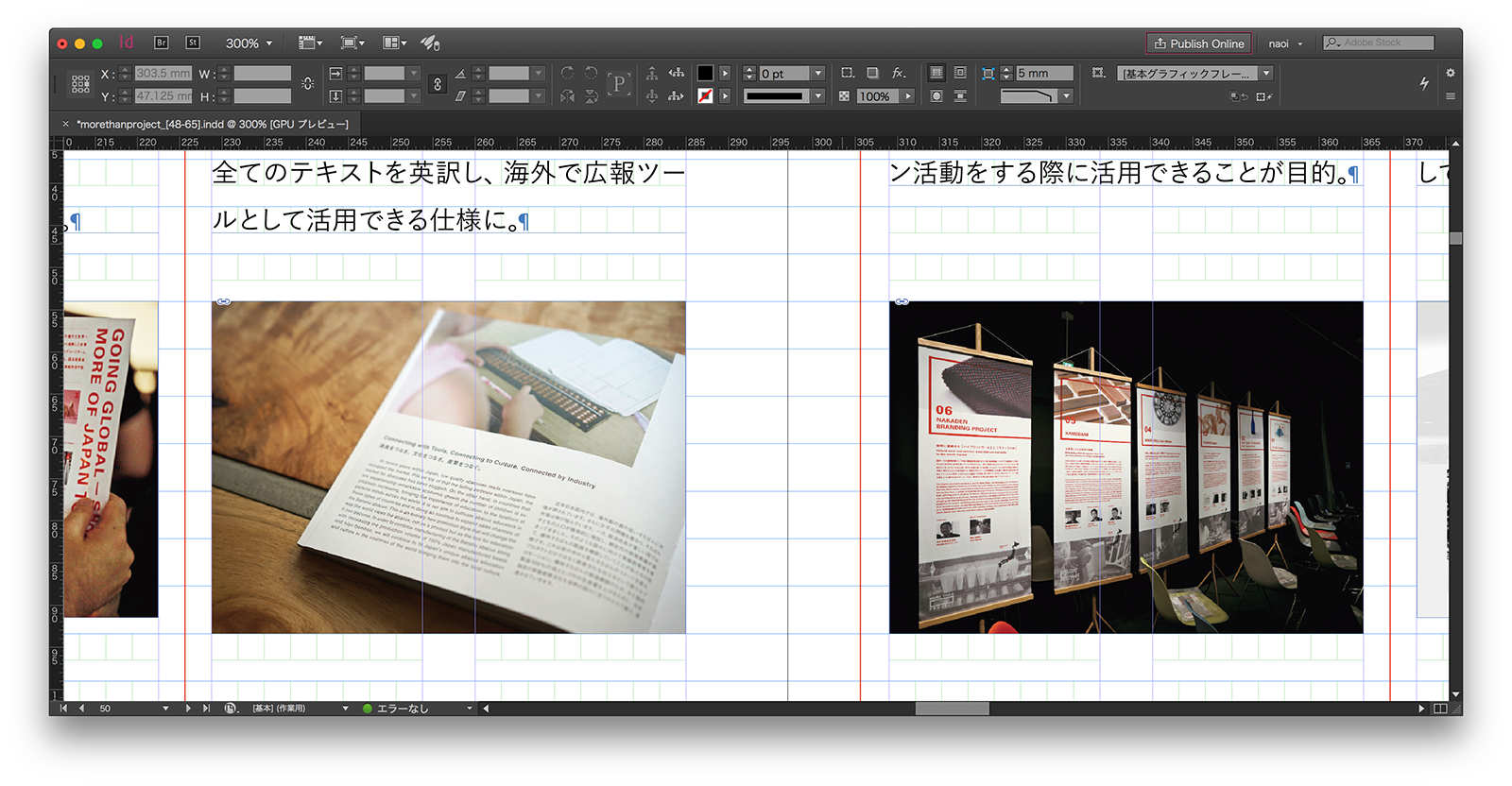
一つ上の画像とベースライングリッドの位置が変わったのがわかるかな?
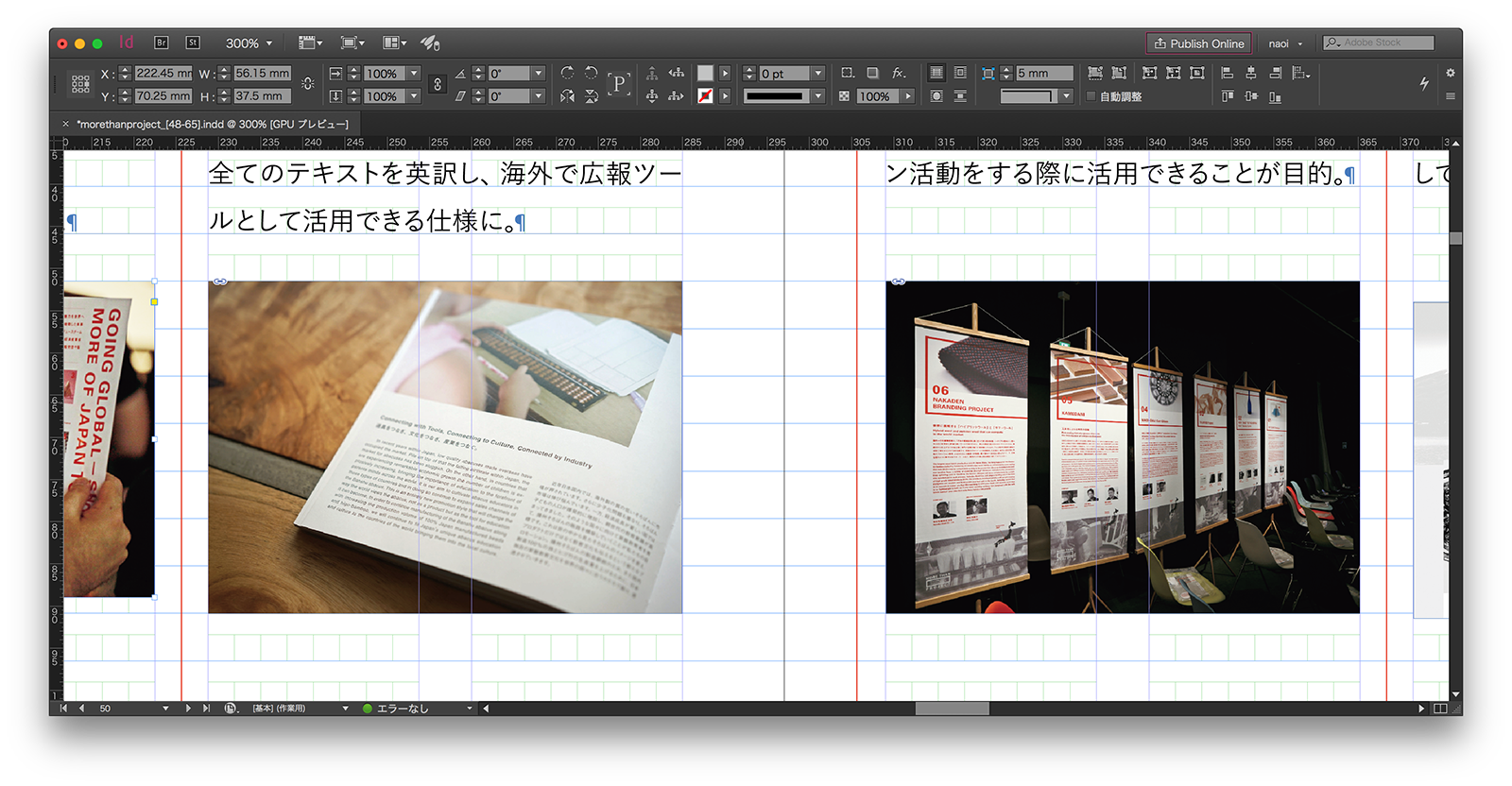
最後に

今回はレイアウトグリッドの設定を中心にまとめていますが、
次回は文字スタイルについて学んでいきましょう。合成フォントの巻!と合わせて読めば
Indesignで制作するのが楽しくなるはずです!
噂によると、直井先生によるIndesign塾が近々一般向けに始まるそう!
この記事を読んでIndesignをはじめて触ったよ!という方は
ぜひ、近日公開予定の直井先生のIndesign塾も、合わせてチェックしてみてくださいね。
Credit
-
講師 直井薫子